
For Nolting Quilting Machines
Designing in Quiltmagine
Start up your program, and from the Design& Create menu select Quilt Layout.


To start we need to set some parameters for our quilt top. Our quilt will be 48 inches square.
To do this we need to select Size from the menu on the right hand side – I have chosen 6 x 6 with 8 Inch x 8 Inch blocks making our quilt 48 inches square. Tap OK to register.
Highlight the four corner blocks (to highlight just tap on each corner and it will become darker in colour. This is because they have become active). Note: that our quilt measurements and block size are stated at the bottom of our screen

Tap Select Pattern from the menu on the right hand side and go to Triangle and select Pattern 13gpf. And then tap OPEN. We should be able to see our pattern in the viewing box. Then tap on Place Pattern, this will now place the pattern in each of the 4 corner blocks.


The Pattern has now been placed in all active corners.

Tap to Select Tools and then Triangle Blocks, and then CRISS CROSS.
This will place the pattern 4 times within each of our corner blocks that are Highlighted (active). – Note that there are Four green ticks below.
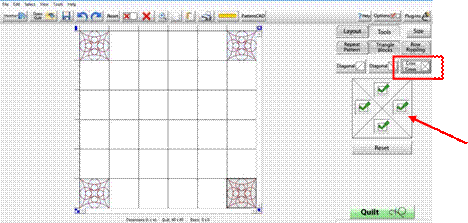

We now need to tap each of the 4 corner blocks so that they are no longer active. – Now go to Layout.


Tap every other block on the outer border to highlight them (see above) this means they are active. From the menu on our left Select Pattern – go to Triangle and again select the pattern 13 gpf – It should now be in a viewing window. Then tap Place pattern.


It now looks like above – from the menu once again select Tools,
Triangle Blocks and then Diagonal on the Left.


Tap Layout to return to the main screen – now tap all the hightlighted blocks so that they are no longer active. Now we need to tap the remaining blocks on the outer border to make then active – our pattern should still be in the veiwing
window – tap Place pattern.
We will follow the same steps as before – only this time we will select Diagonal Right,
See Below.


With all programs, you have many ways to do something – so you can always make a block active by taping it, then go to the top of the screen and select Edit where you will find the functions for Copy and Paste. You can also go to Select at the top of your screen where you find other alternatives for selecting the blocks to make then active.
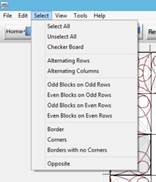


Handy Hint – remember to only have the blocks highlighted (active) that you want to use. You can tap a highlighted block to deactivate it or use the UNDO Icon at the of top of the screen.
You can also use the menu on the right of our screens. By selecting them you can see the many options that come up. Whichever way you choose to use, it all works.
Designing the Centre block.
Tap to activate the four centre blocks – Now go to LAYOUT and select Merge – you will now only have one centre block.

Now select Place Pattern – Tools – Triangle Blocks – Criss Cross – We now have one large block in the centre to match our outer corners.

Designing the inner boarder.
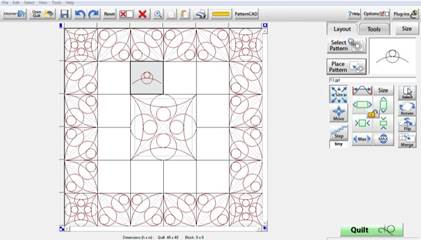
Tap a block for the inner boarder to make it active – then tap Place Pattern – then Tap Stretch Icon – this will fit the design to our block size.

Tap the remaining blocks in the inner border to make them active. Then use the copy and paste method from the edit icon at the top of our screens to place the design. –

Now activate the blocks that you want and use the rotate and flip tools from our menu on the left. – remember to deactivate the blocks once you have rotated them.

Congratulations you have designed your first quilt layout and are ready to Quilt.
Handy Hints – you can use your  Icon to DELETE everything in highlighted Blocks or alternatively you can use the delete key on your computer keyboard.
Icon to DELETE everything in highlighted Blocks or alternatively you can use the delete key on your computer keyboard.
 Icon to DELETE everything in highlighted Blocks or alternatively you can use the delete key on your computer keyboard.
Icon to DELETE everything in highlighted Blocks or alternatively you can use the delete key on your computer keyboard.You can also use your All/None Icon to deactivate several blocks at once. This is just a quicker way than having to click on each block to activate or deactivate the blocks.

ACTIVATE – when you first activate a block its shaded quite dark when you move to the next block and activate it, the first block is now paler – even though the blocks appear paler they are still active.
You can also use the Select Boxes in Layout to select boxes in the sequences listed when designing – especially when using multiples of the same blocks.

You can also select copy & paste from the drop down menu at the top our screens under edit.
You will also see that we can delete from here, Flip Horizontal Flip Vertical as well as other options.
The other alternative to using the drop down menu to copy and paste, you can use the Copy and Paste Icons from the tool bar at the top of the screen. Use whatever way you are comfortable with.
There is no right or wrong way, just a different way.

